Sistemske zahteve
Za uporabo aplikacije potrebujete računalnik z operacijskim sistemom MS Windows, ki ustreza zahtevam za namestitev podlage MS.NET 4.0. Zaradi grafično in procesorsko intenzivnih operacij je priporočljiva naslednja konfiguracija računalnika:
- Procesor: Core i3 ali boljši
- Spomin: 4GB
- Samostojna grafična kartica z lastnim spominom (512MB ali več)
Modularna zasnova
Vsaka dodatna aplikacija je zasnovana kot samostojen modul znotraj aplikacije PISO Desktop.
Internemu uporabniku se glede na njegove pravice omogoči dostop do zakupljenih aplikacij.
Delo s tematskimi sklopi
Namestitev
Namestitev je enostavna in poteka preko spletne povezave, ki je naročniku posredovana ob prevzemu. Za uspešno namestitev je potrebno samo slediti navodilom na zaslonu ter počakati da se aplikacija prenese in namesti. Aplikacija potrebuje lokalno nameščen Microsoftov .NET 4.0 Framework. V primeru, da tega ni, bo namestitvena datotek samodejno zagnala ustrezno namestitev.
Zagon in prijava v aplikacijo so podrobneje opisani zgoraj v uporabniških navodilih.
Brisanje uporabniških nastavitev
Ob prijavnem oknu držite tipko SHIFT in pritisnite gumb "Prijava" na sliki.
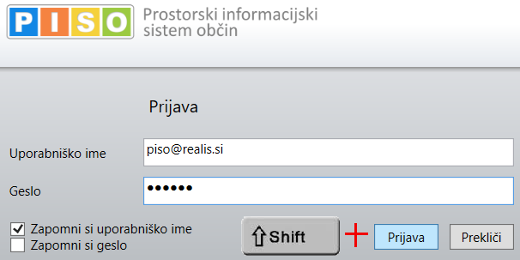
Težave pri namestitvi oziroma zagonu aplikacije
Zadnja posodobitev: 1.3.2016
Do težav lahko prihaja zaradi različnih konfiguracij operacijskega sistema in že nameščenih Microsoftovih .NET ogrodij (».NET Framework«) ter neustreznih pravic uporabnika. Preden nas kontaktirate za pomoč si preberite spodnje že znane ugotovitve in napotke:
V primeru, da namestitev opravlja uporabnik, ki nima administratorskih pravic in na sistemu še ni nameščenega .NET 4.0 Framework-a, namestitev ni možna. Kontaktirati je potrebno administratorja sistema, ki naj opravi namestitev. Uporaba aplikacije bo potem možna tudi za uporabnike, ki nimajo administratorskih pravic.
Opis: "Application cannot be started. Contact the application vendor."
Postopek reševanja v primeru nove namestitve:
- Izvedite ponovni zagon računalnika in poskusite ponovno.
- Če težava ostaja, kliknite na povezavo za namestitev aplikacije, ki ste jo prejeli po e-pošti in kliknite na povezavo LAUNCH.
- Če težava ostaja kliknite na "Details..." v opozorilnem oknu ter nam vsebino napake posredujte na naslov piso@realis.si.
Postopek reševanja v primeru da je na računalniku predhodno že bila nameščena aplikacija PISO.Desktop:
- V nadzorni plošči ("Control Panel") izberite odstranjevanje programov ("Uninstall program"), izberite PISO.Desktop ter izvedite odstranitev.
- Pobrišite vsebino mape %USERPROFILE%\AppData\Local\Apps
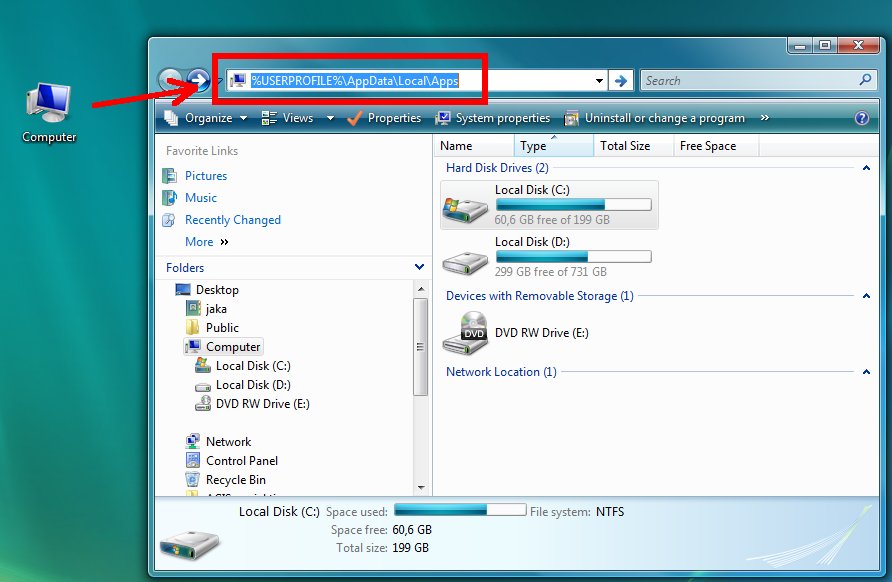
- Ponovno namestite aplikacijo preko povezave poslane po e-pošti.
- Če težava ostaja izvedite ponovni zagon računalnika.
- Če težava ostaja kliknite na "Details..." v opozorilnem oknu ter nam vsebino napake posredujte na naslov piso@realis.si.
Opis: "Unable to retrieve application files. Files corrupt in deployment".
Postopek reševanja:
- Preverimo ali imamo nameščen antivirusni program in ga začasno onemogočimo.
- Ponovimo postopek namestitve (kliknemo na "Install").
- Namestitev bi morala sedaj uspeti, v primeru da se napaka ponovi pa je potrebno izvesti ponoven zagon sistema ter ponoviti postopek namestitve.
- Če težava ostaja kliknite na "Details..." v opozorilnem oknu ter nam vsebino napake posredujte na naslov piso@realis.si.
Opis: Po prijavi in izbiri občine na desni strani manjka željena aplikacija.
Postopek reševanja:
- Kontaktirajte PISO administratorja ter preverite, ali imate dodeljene pravice za uporabo aplikacije.
-
Če kljub dodelitvi pravic še vedno manjka aplikacija je potrebno pobrisati uporabniške nastavitve.
Opis: Aplikacija se odpre, na karti pa vidim samo majhen prikaz občine in ne morem uporabljati povečave ali premika pogleda.
Postopek reševanja:
- Zaprite in ponovno odprite aplikacijo.
-
Če napaka ostaja je potrebno pobrisati uporabniške nastavitve.